Go to the path: /usr/sap/<SID>/JC*/j2ee/admin

Go to admin directory.
Set environment variable DISPLAY by below command to start visual display with user friendly environment
setenv DISPLAY <IP address>:x.0 (x is variable)
After setting environment,we can verify graphics setting by command (1) xclock (2) xlogo

Now run the go script in admin directory to start Visual admin by following command-:
./go

In visual admin click on CONNECT
Now enter user ID and Password

Now we can see the system settings here.
Select the server

Go to Services –> Licensing Adapter.
Now we can see the license details and hardware key details.
Click on installed Licenses Tab to check expired license details.
Go to General Tab again.
Now click on “Install License from file” button

We can browse the license file (.txt) from the path where we have kept .

After selecting (.txt) file, we will get below message that “License is successfully installed”.
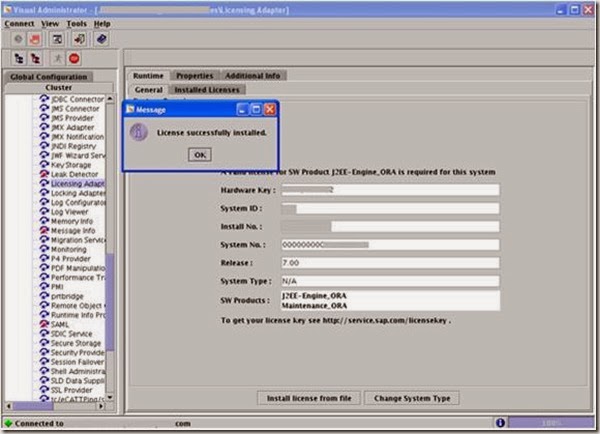
We can go again to Installed Licenses tab in above screenshot to verify our new successfully installed license.
If we want to logout from the visual admin then point mouse to connect button then it will show we logout and exit option.
If we click logout then you will get disconnected from the server but still you will be in visual admin .
If we click exit then you will come out of visual admin there will be no visual admin screen . After that simply you give the command exit on putty.
We will come out of the system.

Go to admin directory.
Set environment variable DISPLAY by below command to start visual display with user friendly environment
setenv DISPLAY <IP address>:x.0 (x is variable)
After setting environment,we can verify graphics setting by command (1) xclock (2) xlogo

Now run the go script in admin directory to start Visual admin by following command-:
./go

In visual admin click on CONNECT
Now enter user ID and Password

Now we can see the system settings here.
Select the server

Go to Services –> Licensing Adapter.
Now we can see the license details and hardware key details.
Click on installed Licenses Tab to check expired license details.
Go to General Tab again.
Now click on “Install License from file” button

We can browse the license file (.txt) from the path where we have kept .

After selecting (.txt) file, we will get below message that “License is successfully installed”.
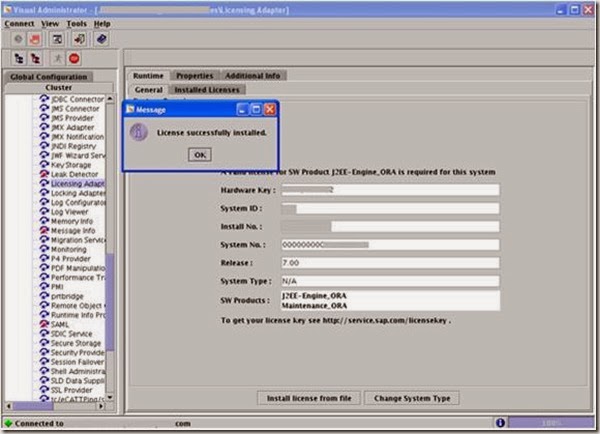
We can go again to Installed Licenses tab in above screenshot to verify our new successfully installed license.
If we want to logout from the visual admin then point mouse to connect button then it will show we logout and exit option.
If we click logout then you will get disconnected from the server but still you will be in visual admin .
If we click exit then you will come out of visual admin there will be no visual admin screen . After that simply you give the command exit on putty.
We will come out of the system.










Post a Comment
Any difficult to understand and implement this then don’t hesitate to ask me via comments Your comments are always appreciated except spam.